
You can see the live demo here
Enough ? Now ,here is the tutorial for making this
1,As usual ,we need a HTML/Javascript widget . Add one into your blog layout .
2,Adding this CSS code to widget content for styling elements :
<style type="text/css">
body {
margin: 0;
padding: 50px 0 0;
font: 10px normal Verdana, Arial, Helvetica, sans-serif;
background: #111 url(http://www.sohtanaka.com/web-design/examples/display-switch/body_bg.jpg) no-repeat center top;
color: #fff;
}
* {
margin: 0;
padding: 0;
}
img {
border: none;
}
h1 {
font: 5em normal Georgia, 'Times New Roman', Times, serif;
text-align:center;
margin-bottom: 20px;
}
h1 span { color: #e7ff61; }
h1 small{
font: 0.2em normal Verdana, Arial, Helvetica, sans-serif;
text-transform:uppercase;
letter-spacing: 1.5em;
display: block;
color: #ccc;
}
.container {
width: 758px;
margin: 0 auto;
padding-bottom: 100px;
overflow: hidden;
}
ul.display {
float: left;
width: 756px;
margin: 0;
padding: 0;
list-style: none;
border-top: 1px solid #333;
border-right: 1px solid #333;
background: #222;
}
ul.display li {
float: left;
width: 754px;
padding: 10px 0;
margin: 0;
border-top: 1px solid #111;
border-right: 1px solid #111;
border-bottom: 1px solid #333;
border-left: 1px solid #333;
}
ul.display li a {
color: #e7ff61;
text-decoration: none;
}
ul.display li .content_block {
padding: 0 10px;
}
ul.display li .content_block h2 {
margin: 0;
padding: 5px;
font-weight: normal;
font-size: 1.7em;
}
ul.display li .content_block p {
margin: 0;
padding: 5px 5px 5px 245px;
font-size: 1.2em;
}
ul.display li .content_block a img{
padding: 5px;
border: 2px solid #ccc;
background: #fff;
margin: 0 15px 0 0;
float: left;
}
ul.thumb_view li{
width: 250px;
height: 184px;
}
ul.thumb_view li h2 {
display: inline;
}
ul.thumb_view li p{
display: none;
}
ul.thumb_view li .content_block a img {
margin: 0 0 10px;
}
a.switch_thumb {
width: 122px;
height: 26px;
line-height: 26px;
padding: 0;
margin: 10px 0;
display: block;
background: url(http://www.sohtanaka.com/web-design/examples/display-switch/switch.gif) no-repeat;
outline: none;
text-indent: -9999px;
}
a:hover.switch_thumb {
filter:alpha(opacity=75);
opacity:.75;
-ms-filter: "progid:DXImageTransform.Microsoft.Alpha(Opacity=75)";
}
a.swap { background-position: left bottom; }
</style>
3,Here is the HTML code :
<a href="#" class="switch_thumb">Switch Thumb</a>
<ul class="display">
<li>
<div class="content_block">
<a href="your_url_1"><img src="your_thumbnail_image_1" /></a>
<h2><a href="your_url_1">Title of item 1</a></h2>
<p>summary 1 goes here</p>
</div>
</li>
<li>
<div class="content_block">
<a href="your_url_2"><img src="your_thumbnail_image_2" /></a>
<h2><a href="your_url_2">Title of item 2</a></h2>
<p>summary 2 goes here</p>
</div>
</li>
....................
</ul>
Change the value (where I marked red) to your image and data . You can add more <li>...........</li> for more content .
4,Now, the last step : adding Jquery code
<script type="text/javascript" src="http://ajax.googleapis.com/ajax/libs/jquery/1.4.2/jquery.min.js"></script>
<script type="text/javascript">
$(document).ready(function(){
$("a.switch_thumb").toggle(function(){
$(this).addClass("swap");
$("ul.display").fadeOut("fast", function() {
$(this).fadeIn("fast").addClass("thumb_view");
});
}, function () {
$(this).removeClass("swap");
$("ul.display").fadeOut("fast", function() {
$(this).fadeIn("fast").removeClass("thumb_view");
});
});
});
</script>
Ok ,Save the widget and we are done . You can check the result in web browsers.
How it work
when we open the page ,it display in summary mode ( thumbnail and summary text ) ,when you click on switch display button ,the Jquery script will change the HTML in step 3 by :-Add class 'swap' to <a href="#" class="switch_thumb">Switch Thumb</a> , so change the state of switch button as you see
-Add class 'thumb_view' to <ul> element . In CSS code , style of this 'thumb_view' class will hide the text and arrange thumbnail as we see in thumbnail mode .
To go back summary mode ,you click again the switch button .When you click that button ,all the class 'swap' and 'thumb_view' will be removed ,so summary text will be displayed and page layout change to summary mode .
That's all


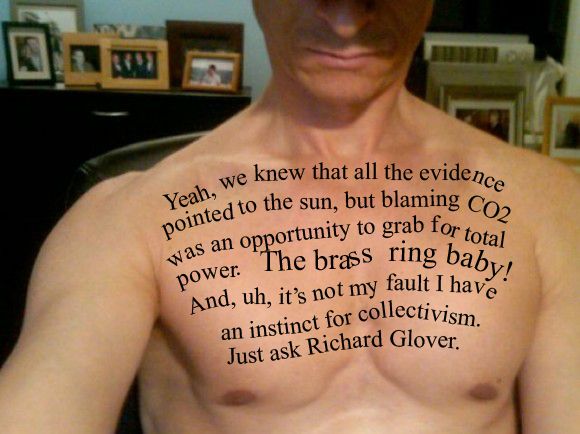











No comments:
Post a Comment